The Unity Editor can be intimidating when you’re just beginning to explore, but this guide will help you find your way around it easily. If you ever forget where something is located, you can come back to this tutorial at any time.
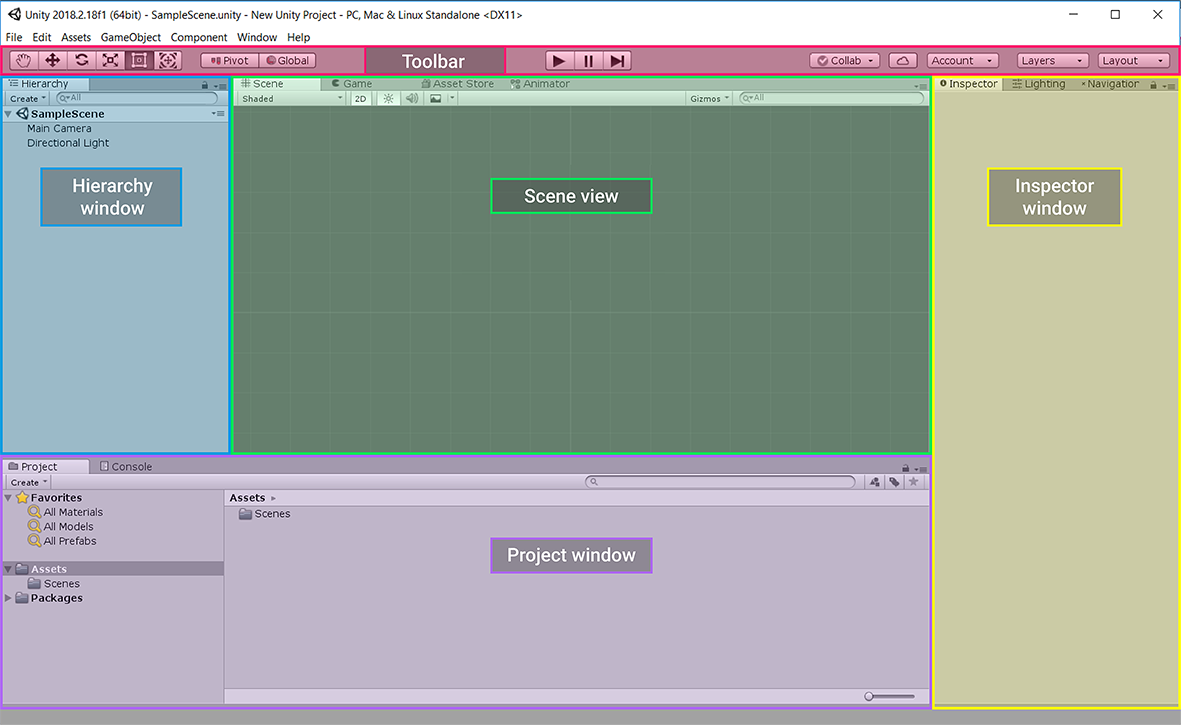
Project window
The Project window lists all the files and directories in your current Project. These files include all the images, sounds, 3D models and other items used in your Project. They are collectively known as Assets.
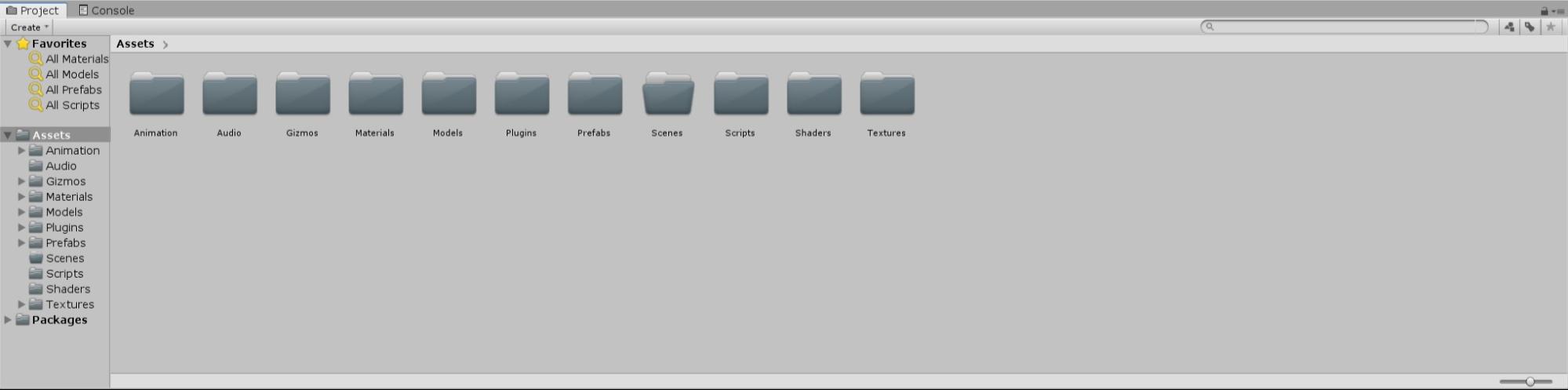
Console window
The Console window shows you the warnings and errors that your game is producing, and can give you useful information for fixing those errors. By default, the Console window tab is next to the Project window tab. You can move it by dragging and dropping the Console tab to dock the window next to the Project window.
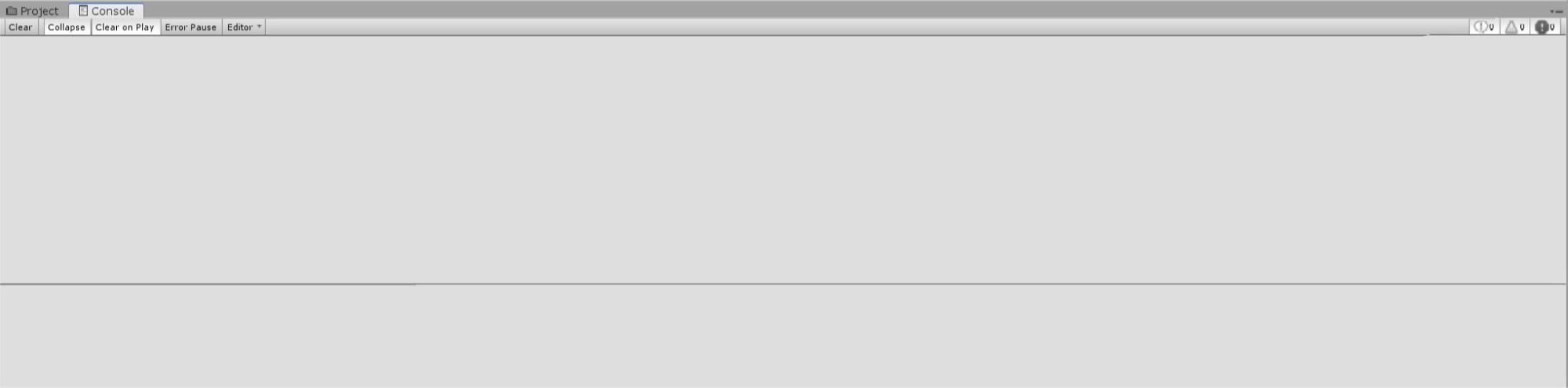
Hierarchy window
In Unity, games are made up of Scenes. Think of a Scene as a level in your game or a different environment. Within every Scene, you have a list of objects that have a place within that Scene (for example, the characters and scenery). These objects are called GameObjects in Unity.
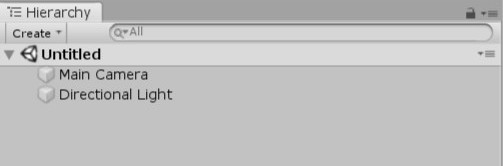
Scene view
The Scene view is a live preview window. It shows your currently loaded Scenes and all the GameObjects in the Hierarchy window. You can use this window to place and move GameObjects in your Scene. Clicking on a GameObject in the Scene view will highlight it in the Hierarchy window.
Game window
The Game view is hidden as a tab next to the Scene view by default. While the Scene view allows you to move GameObjects and look around your entire Scene, the Game view shows you what the player will see when they play the game. This is determined by what the camera in your Scene is looking at. Currently there is nothing visible in the Scene, so you can’t see anything in the example image:
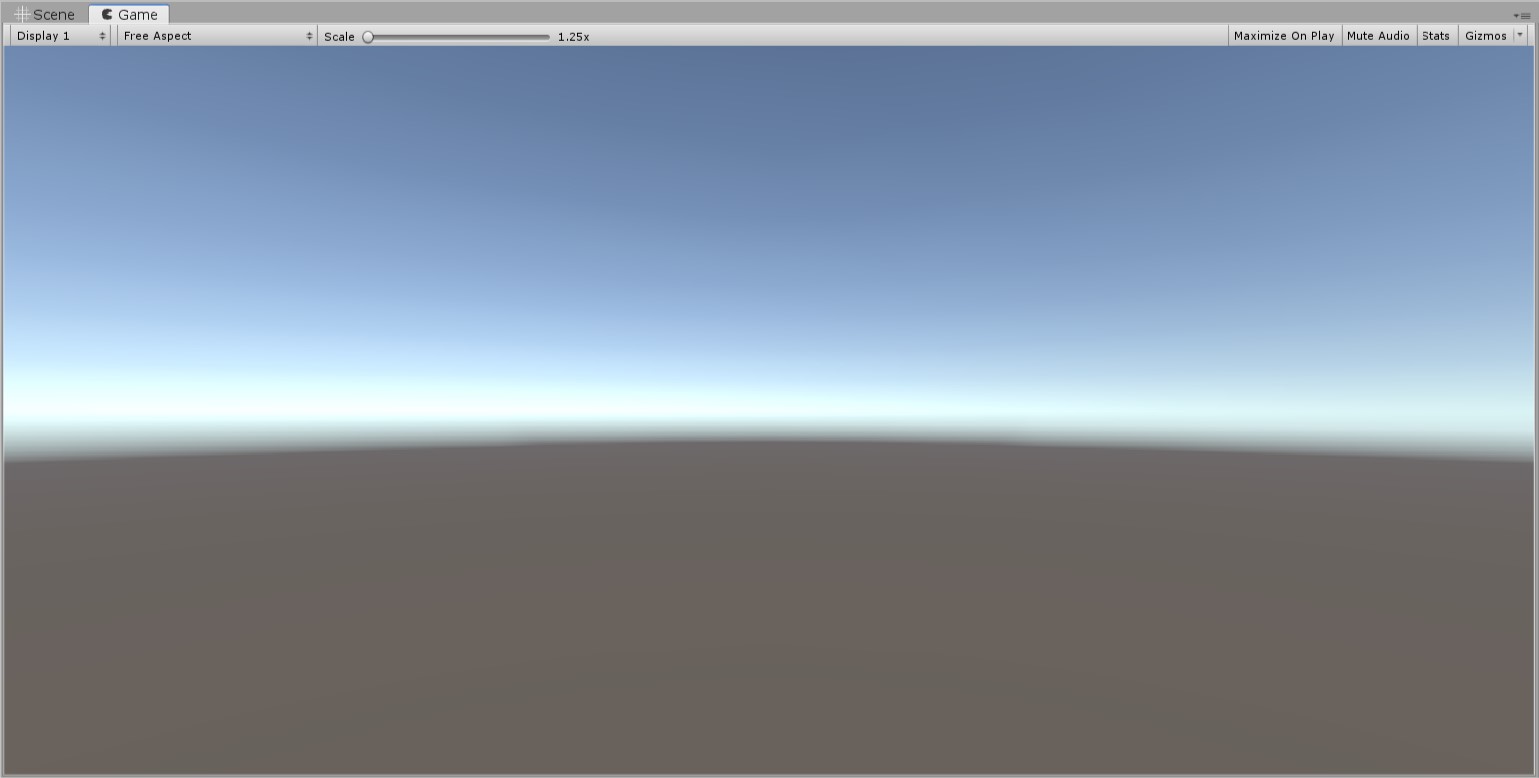
Inspector window
When you select a GameObject in another window, the Inspector window will display all of the data relating to that object. Unity uses an Object – Component model, which means that you can add different components to GameObjects to change their features. For example, a Camera component allows the player to have a view into the scene.
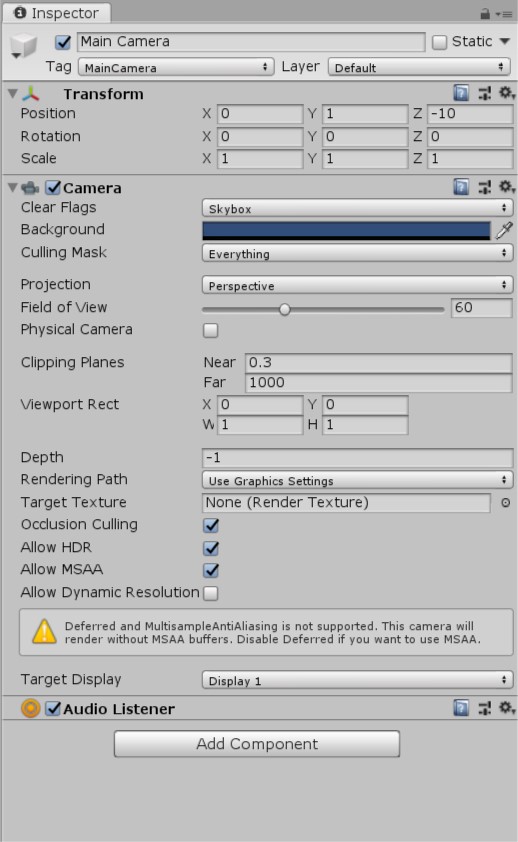
All GameObjects start with a Transform component that allows you to specify their position and rotation in the Scene. Other components are optional and you can add them as needed.